.png)
.png)


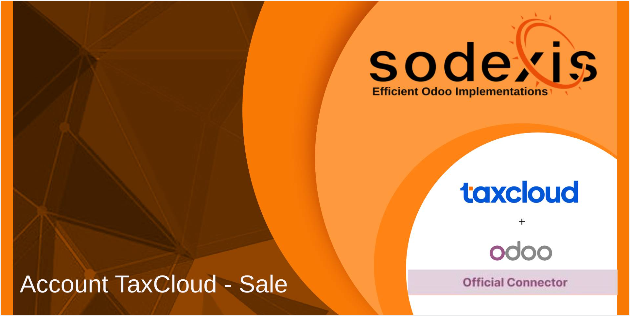
Bởi: Odoo S.A. , Sodexis , TaxCloud
| Availability |
Odoo Online
Odoo.sh
On Premise
|
| Odoo Apps Dependencies | • Sales (sale_management) • Invoicing (account) • Discuss (mail) |
| Community Apps Dependencies | Show |
| Lines of code | 1124 |
| Technical Name | sale_account_taxcloud_tc |
| License | LGPL-3 |
| Website | https://taxcloud.com/integrations/odoo/ |
| Versions | 17.0 18.0 |

This module integrates Odoo with TaxCloud, enabling the automatic computation of sales tax on invoices within the Odoo platform. From Odoo 17, new installations are prohibited, and from Odoo 18, the TaxCloud module(s) won’t exist at all. This module allows it to be installed as if it were officially supported by TaxCloud.
It is configured to compute the sales tax automatically in the sales order using TaxCloud. It is compatible with multi-company environments.
For any technical queries or support, contact us at 📧taxcloud@sodexis.com or visit the website at 🌐sodexis.com/taxcloud. Free support for the installation to the first few customers will be provided.
The technical and functional configurations are detailed in the “Account TaxCloud” document. Please refer to the documentation for any questions regarding TaxCloud.
When the “Skip Zero Orders" boolean is enabled, the tax for the order line with a “0” price is not sent to TaxCloud. Because, even if it is sent to TaxCloud, the computing tax is going to be zero.
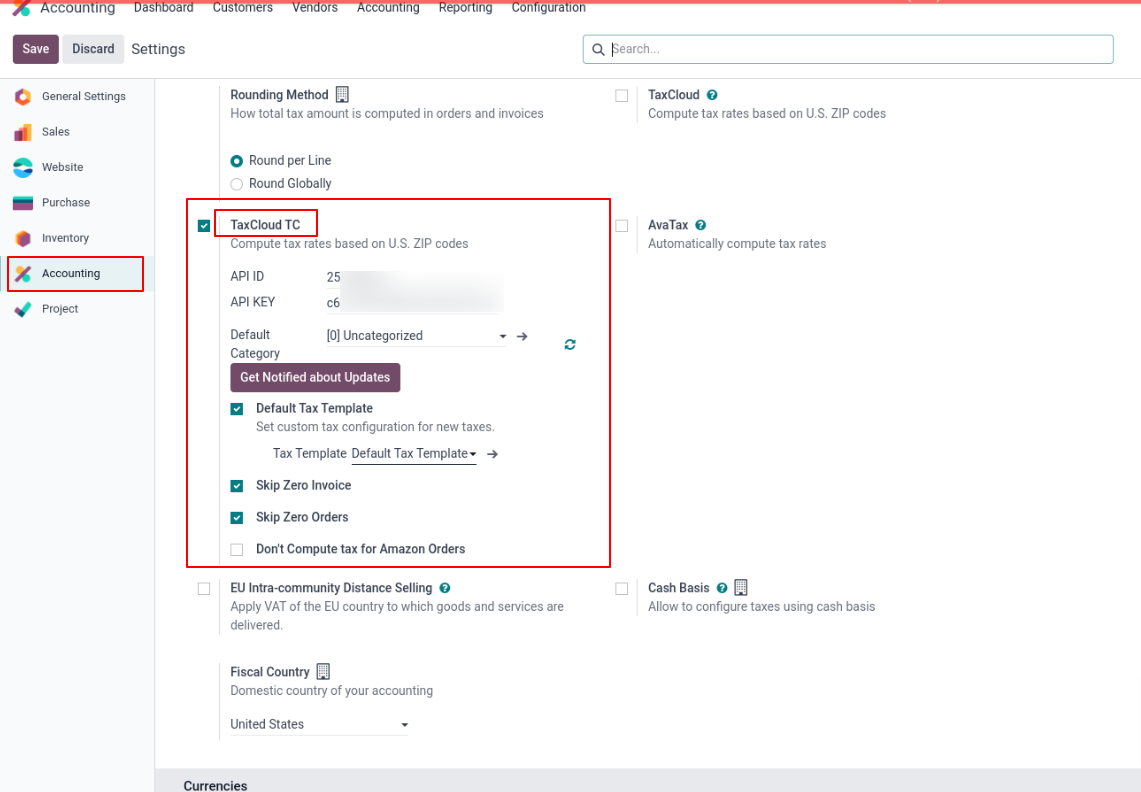
Navigate to the Sales app and create a sales order. Under the Other Info tab, set “Automatic Tax Mapping(TaxCloud)” in the Fiscal position field. Taxes are computed based on the “Fiscal Position,” which was configured initially.
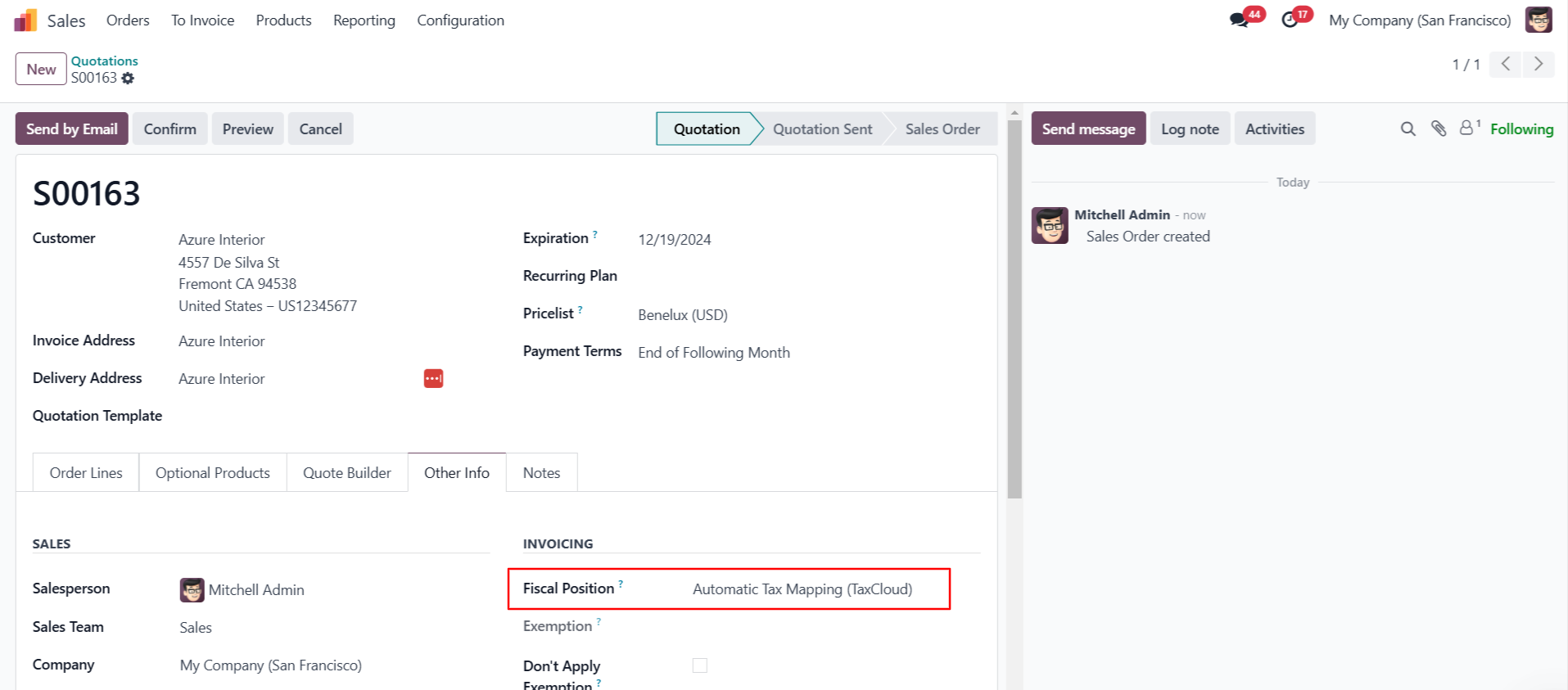
As shown below, the taxes are computed from the TaxCloud if the quotation is sent/confirmed, or else the “Update Taxes” button is clicked.
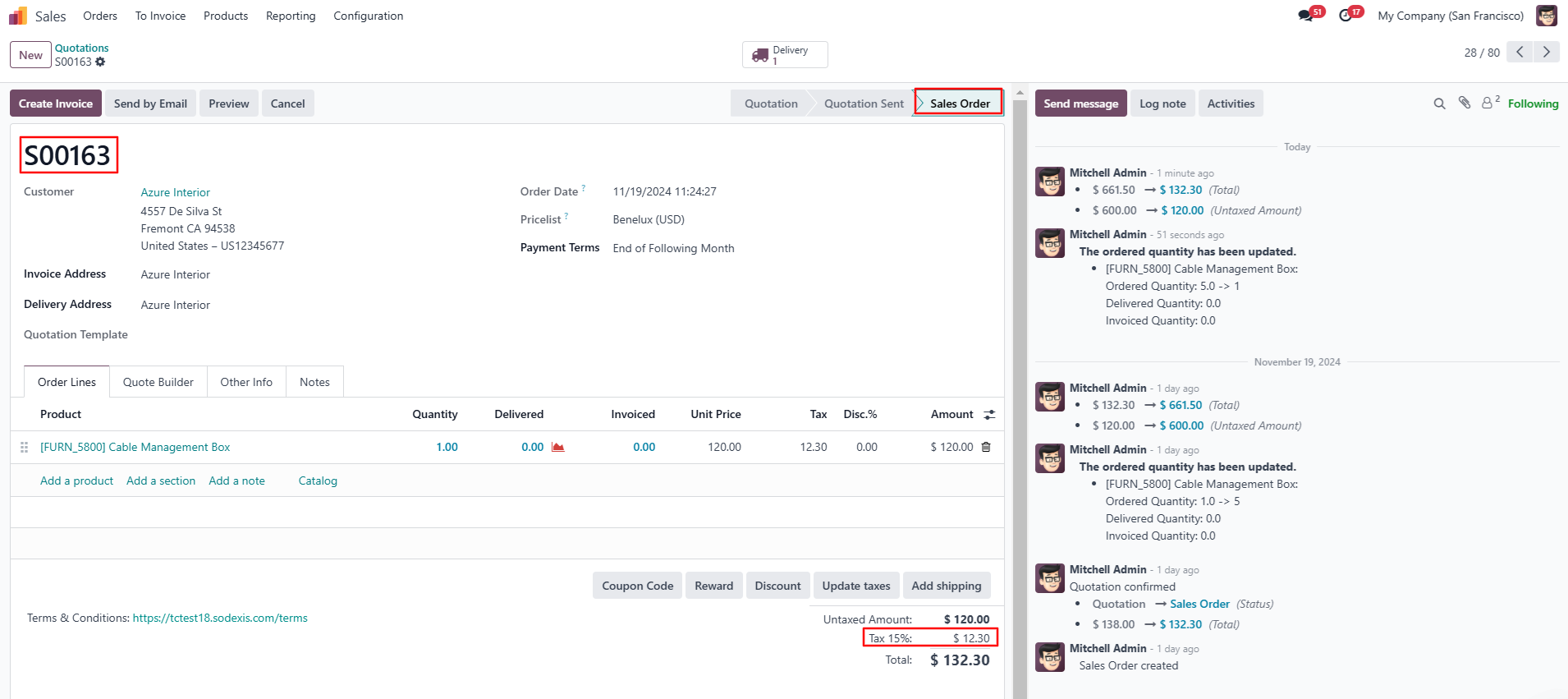
Since TaxCloud's computation is based on the delivery address, editing the Delivery Address field on the Sales Order or Delivery Order after confirming the sales order causes the below pop-up error.
Sales Order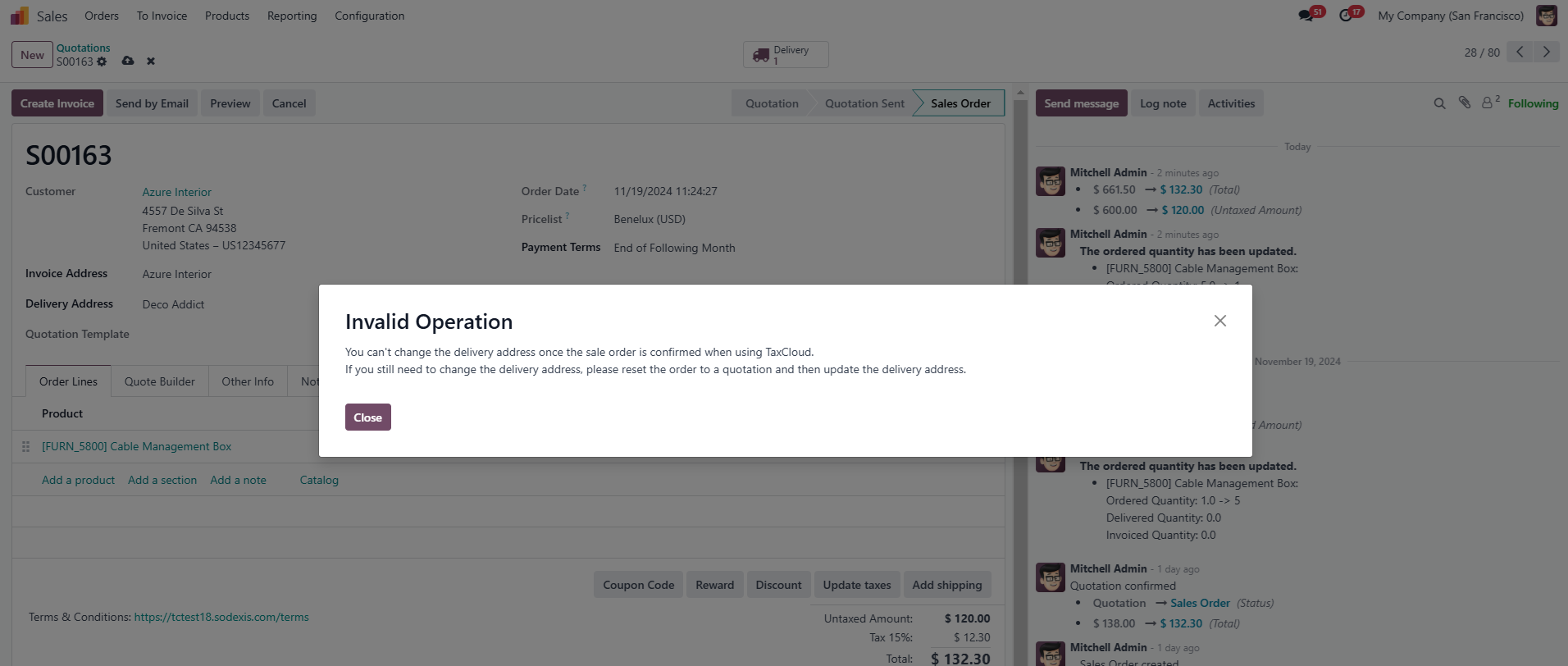
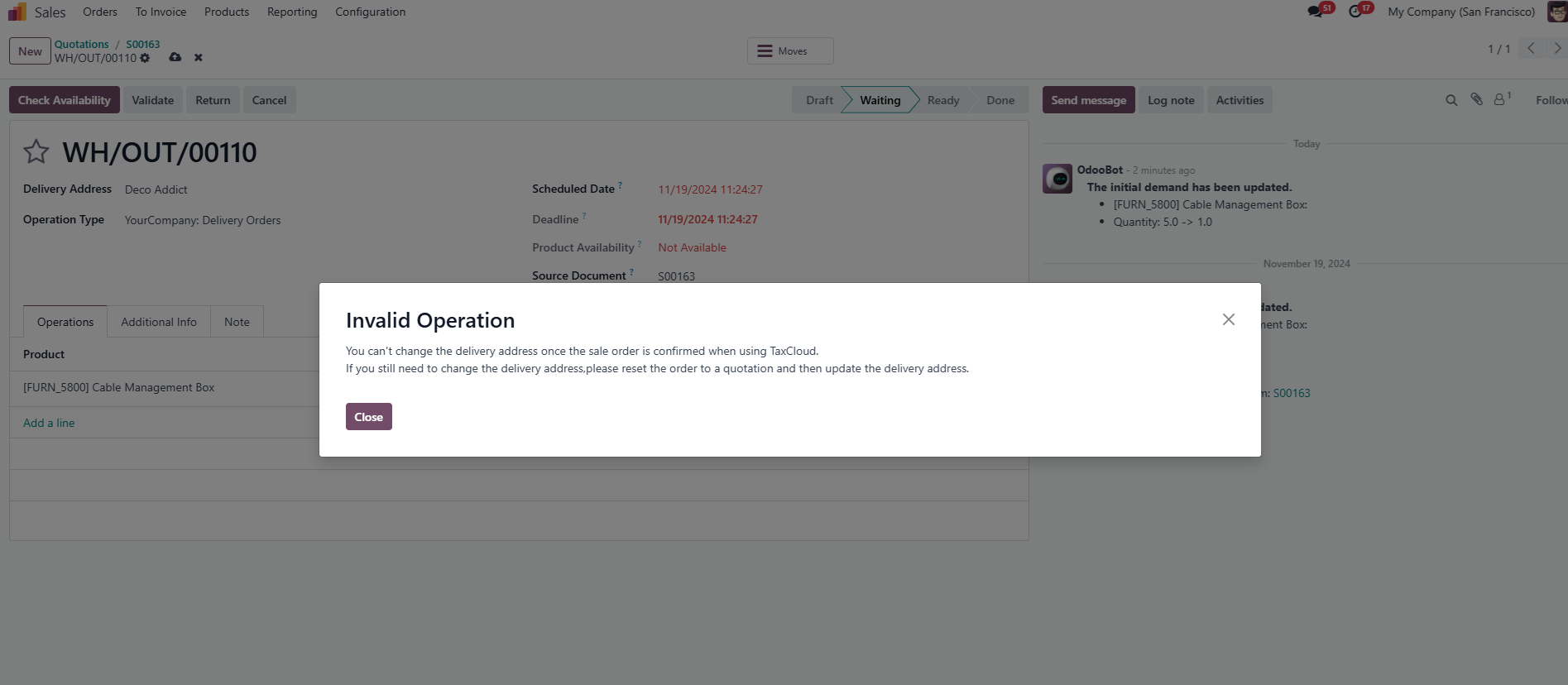
To view the recent transaction, log in to the TaxCloud website, locate the Transactions menu, and select the Reports option.
The status of the sales order on the TaxCloud website is seen as “Lookup” when the sales order is confirmed in Odoo.
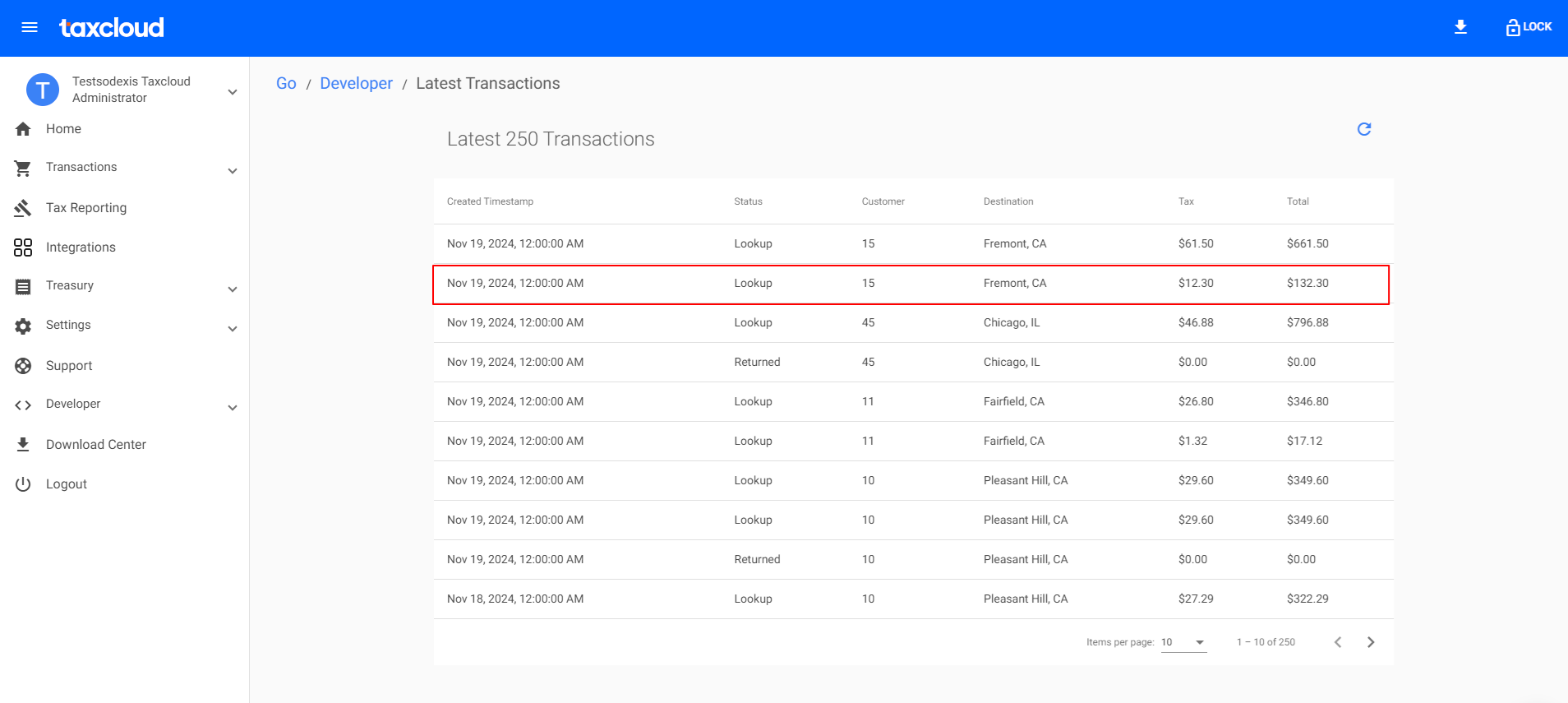
If the Quantity/Unit Price of the product in the sales order is changed, then the taxes are computed from TaxCloud, and a new transaction will be created on the TaxCloud website.
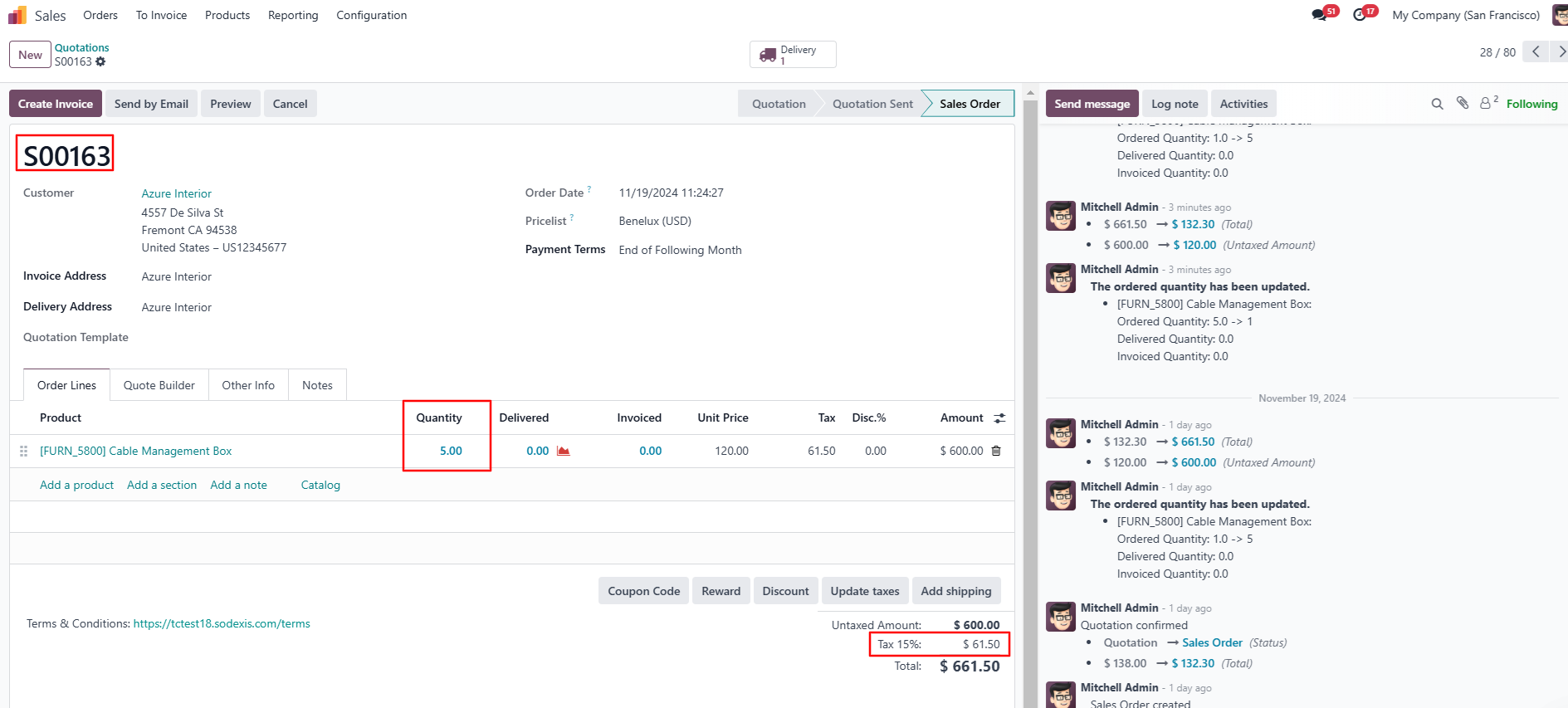
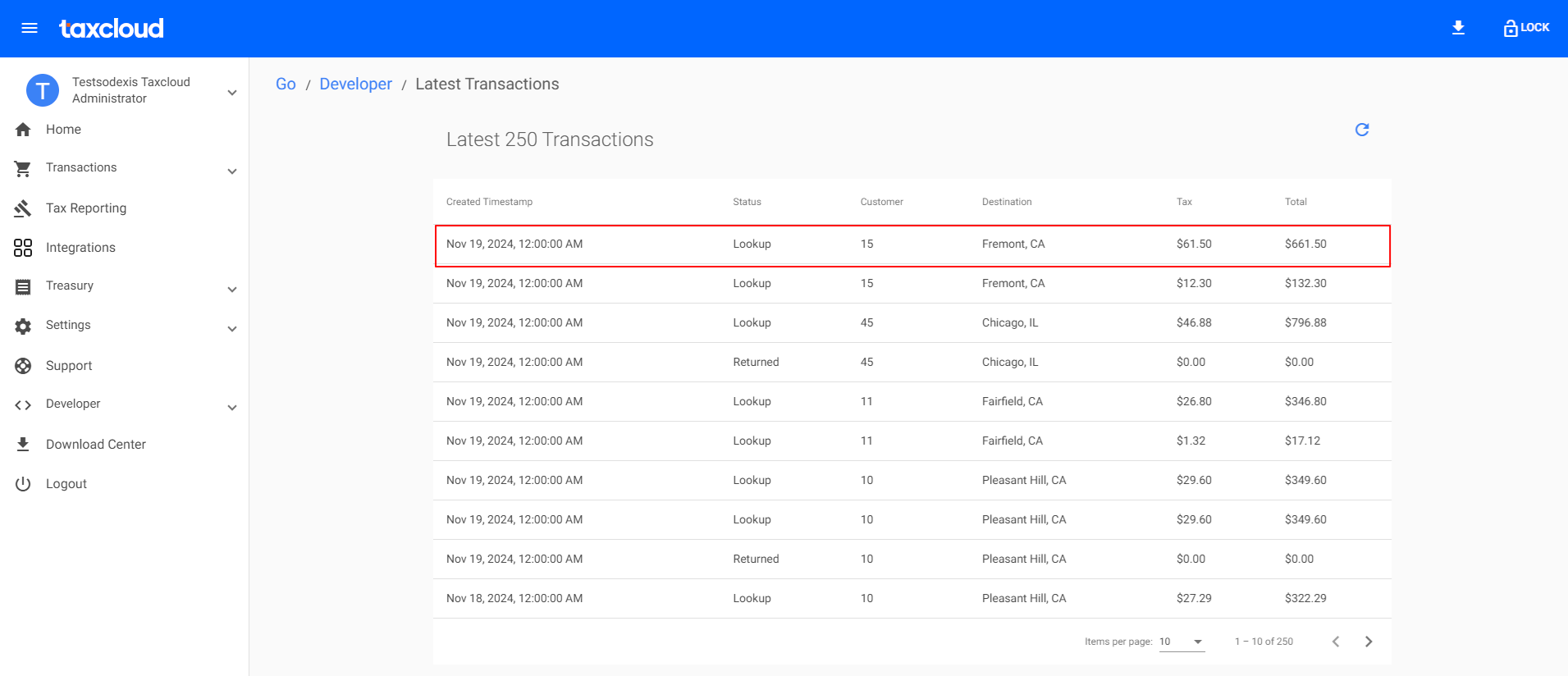
Taxes are calculated based on the Country and its Zip Code. If the Zip code is wrong, then the taxes will not be calculated, which causes a pop-up error.
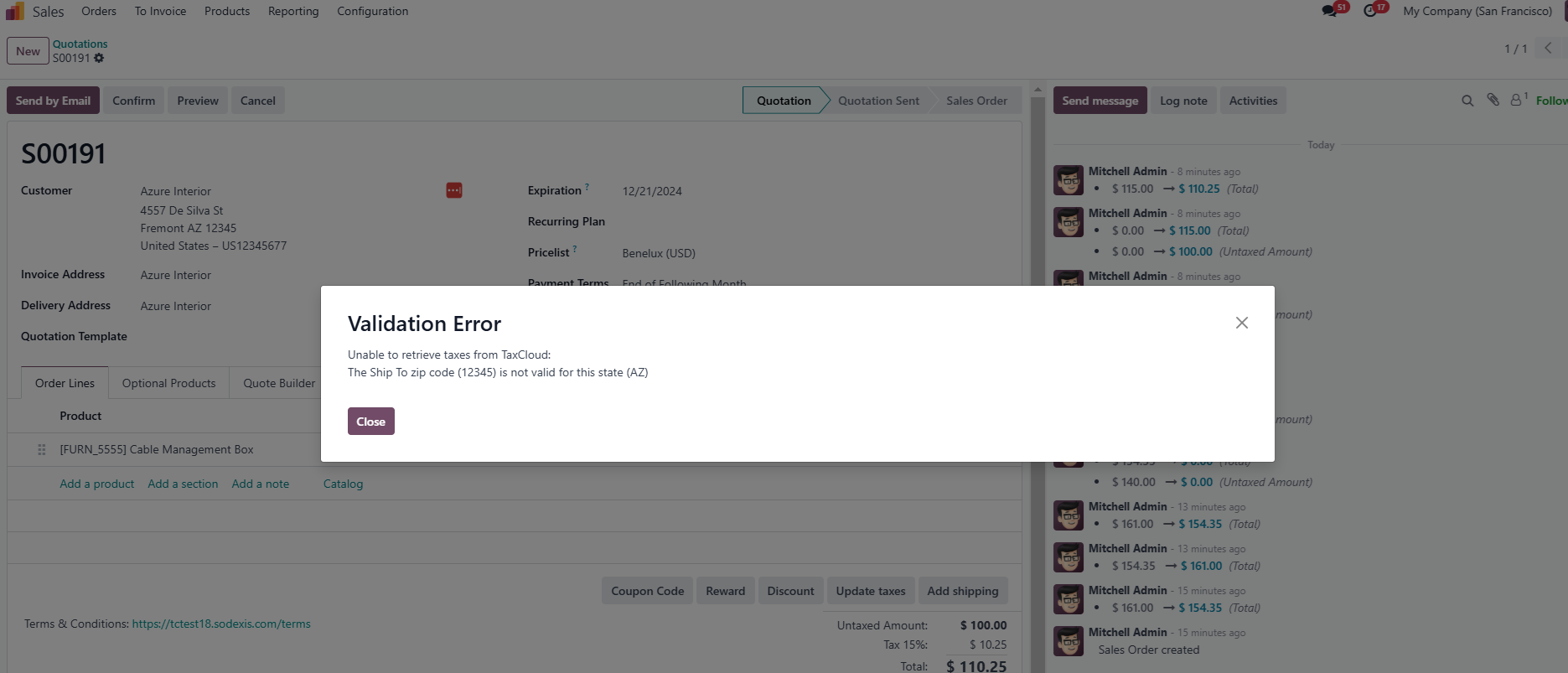
For detailed information on state sales tax rates and to accurately determine sales tax rates based on zip codes, utilize TaxCloud's US Sales Tax Calculator.
Document Version: 1.0
For additional information or inquiries regarding TaxCloud, feel free to reach out to us at
Sodexis <📧taxcloud@sodexis.com> or visit our website at <🌐sodexis.com/taxcloud>
This module is maintained by Sodexis.